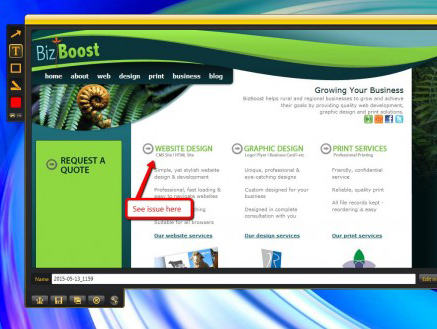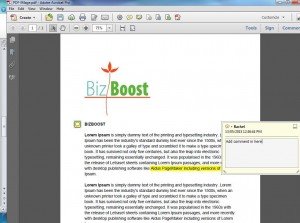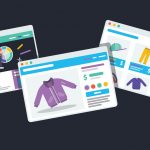In today’s world, advances in technology have made it very easy to work with team members, clients and other organisations that aren’t at your physical address. And this can be extremely beneficial to your business. However, there are still many instances where not having the person you are working closely with right next to you can cause confusion. You can’t just point to your screen and show them exactly what you mean. And this can lead to projects not being delivered on time or on budget.
For example, last week we had a client explain changes to the look of their website in an email. These changes seemed straight forward but after implementing them our client rang to say ‘Help… that wasn’t what I meant!’. So we thought we would put together a few tips for marking up changes and providing feedback:
1) Remember that we are not mind readers – as much as we would love to be. So try to make sure you explain yourself clearly and logically. Our first handy tip is pretty straight forward but probably the most important. Make sure you re-read your feedback before hitting send.
2) Send a screenshot. Why is this necessary? We might not be seeing what you are seeing, especially online – devices, browsers, browser versions and software can mean a website is displaying differently for you than the next person. And this can be very frustrating so this tip is especially useful for website projects or changes.
Send a screenshot to help illustrate your feedback. Most computers have a ‘Print Screen’ command that you should be able to use and then paste it into an email.
However I use ‘Jing’ which is a handy little tool that is free to download from here https://www.techsmith.com/jing.html . Jing allows you to easily take screenshots and copy and paste (either an image or a link) to show others. You can also highlight an area by adding arrows, text or boxes before you send it all within Jing.
Here is an example of what Jing looks like on screen:
3) ‘Track Changes’ or ‘Add a Comment’ in Word. Word is one of the most common programs used in the business word and it is a relatively easy program to make changes in. However I still thought it was worth providing a few quick tips on ways to mark-up changes or provide your feedback. Go to the ‘Review’ menu and turn ‘Track Changes’ on. Once this is turned on anything you type will be highlighted and underlined like this. This allows the other person to easily identify your suggested changes. In Word you can also use ‘Comments’ which is found in the same menu. Here is an example of how adding a comment can look:
4) What about for PDF’s, they aren’t editable! Well you might not be able to edit a PDF but you can still easily mark-up feedback in a PDF. To do this you can use the ‘Add Sticky Note’ tool or ‘Highlight Text’ tool. This is great for providing feedback on an artwork proof like a newsletter, magazine or ad proof. You can find these buttons across the top of your screen when you open a PDF:
Here is a screenshot that show both of these tools in action. The little speech bubble icon shows the location of the comment and the popup box is where you enter your comment.
The highlighted text in the screenshot illustrates how the ‘Highlight Tool’ works – this can be great for pinpointing a spelling mistake or a sentence that doesn’t make sense.
We hope you have found these tips helpful – make sure you give them a go next time you are having trouble explaining changes or feedback. We have tried to stick to tips that are easily achievable for everyone. They are quick and easy and found in the common programs you use every day.
And lastly remember, if a face-to-face meeting is not possible, often the next best thing is a phone call. Try this first and save yourself a lot of time emailing to and fro. Don’t be scared to pick up the phone.